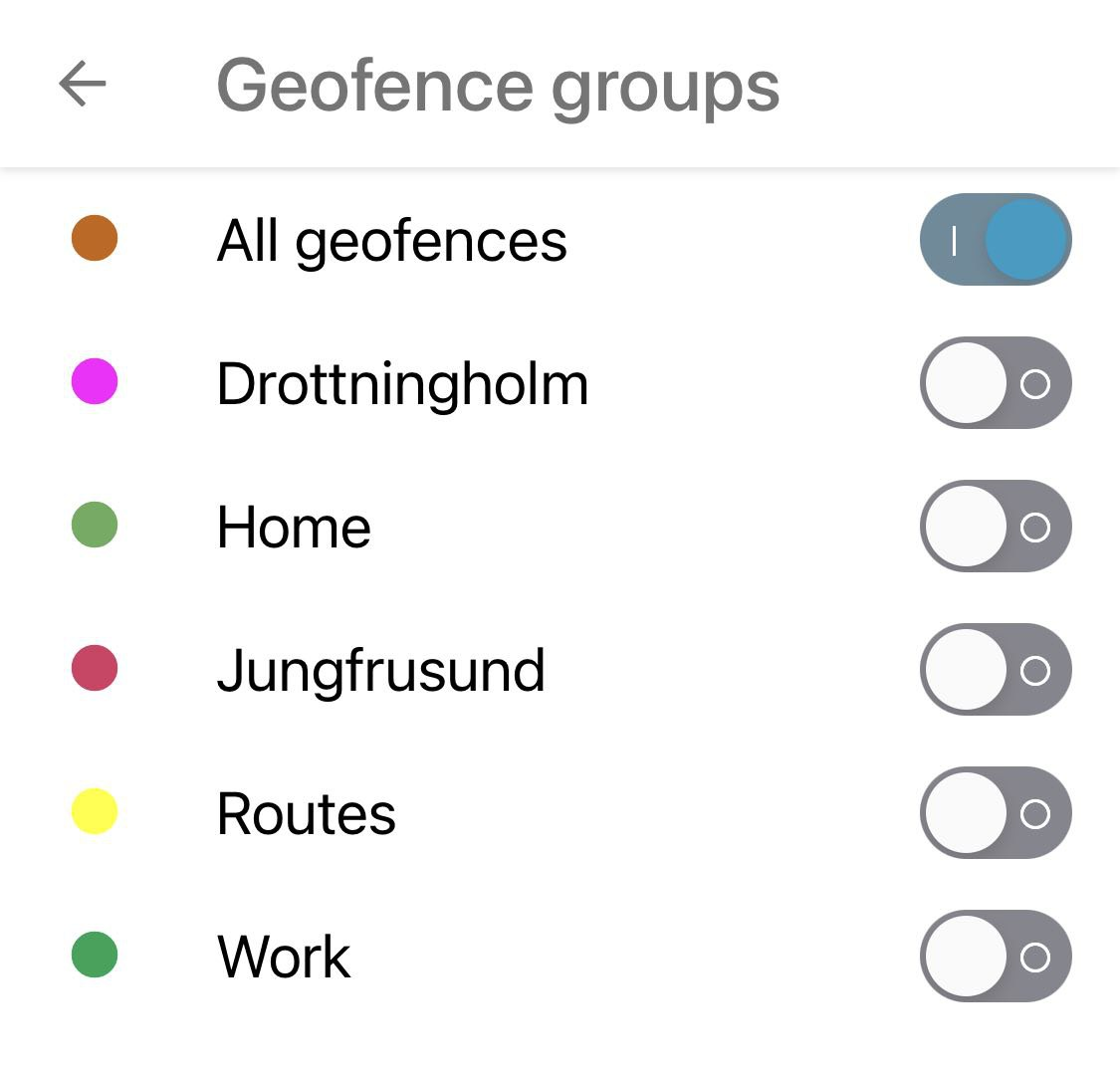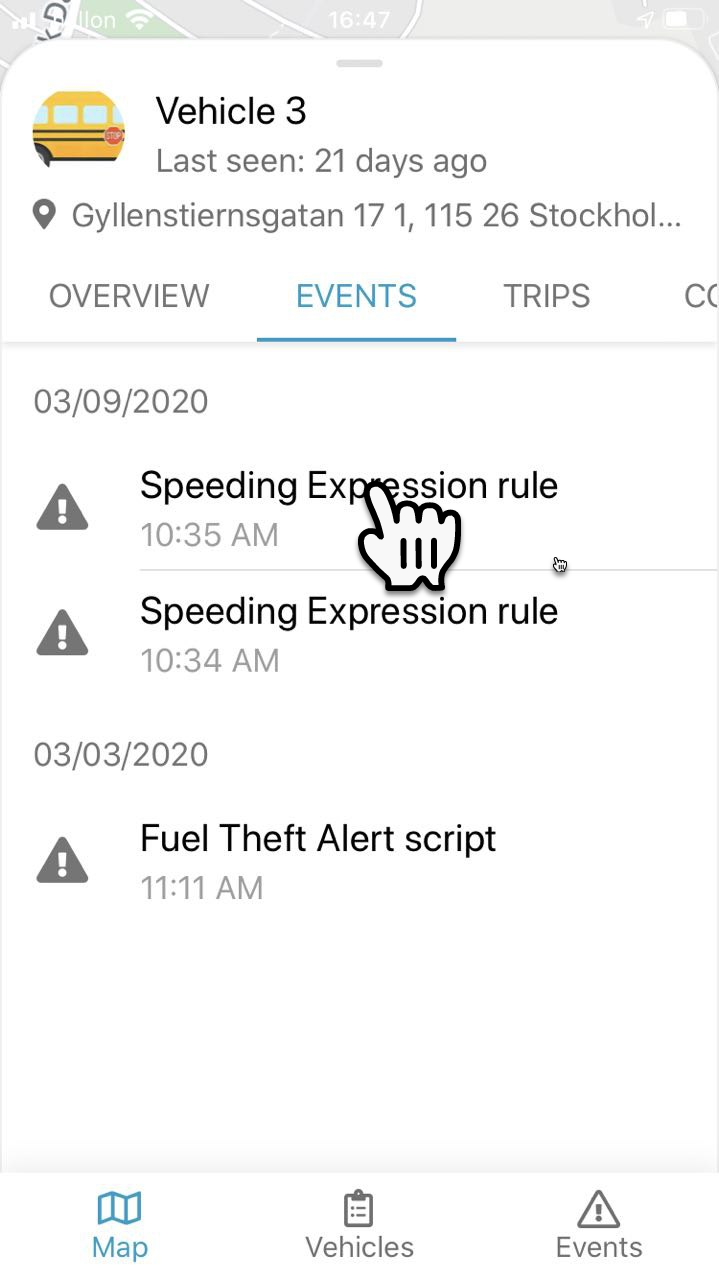Aplicativo Fleet para smartphones
Fleet é o aplicativo de rastreamento da Haulover para smartphones.
Para visualizar os rastreamentos da sua frota utilizando smartphones Androide ou IOS de maneira simples e rápida, utilize o aplicativo FLEET.
FLEET utiliza os mapas do Google e permite que você acesse as informações necessárias rapidamente.
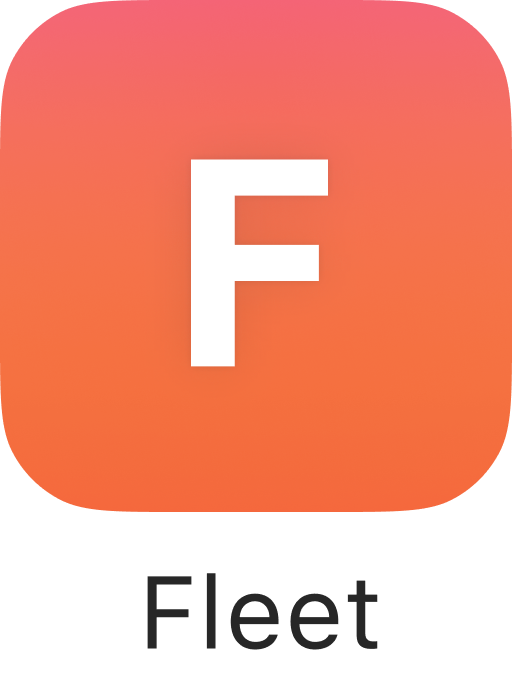
Características
Requisitos Mínimos
Androide 8 ou IOS 12
Leia o código QR utilizando o aplicativo de câmera do seu smartphone e acesse a página do Aplicativo FLEET.
- iOS (link)
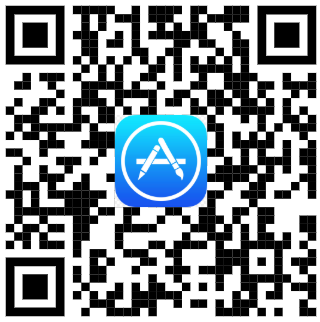
- Android (link)
Ele funciona dentro do aplicativo da câmera quando as sugestões do Google Lens são ativadas.

APK file (link)
Acessando a sua conta
- Informe o nome de usuário e senha para acessar a sua conta e visualizar os rastreamentos no aplicativo FLEET.
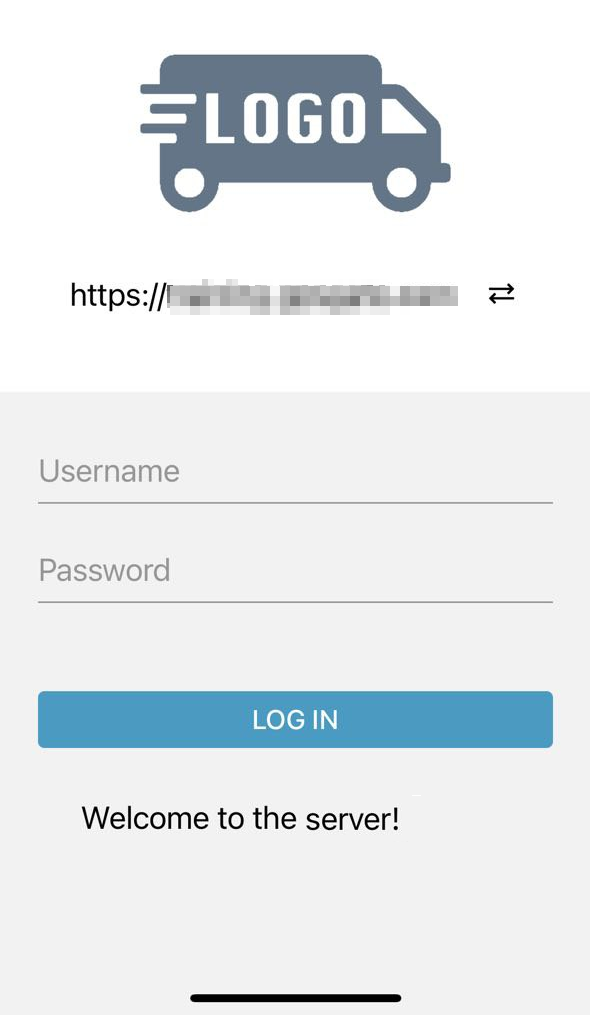
- Select an application to log into.
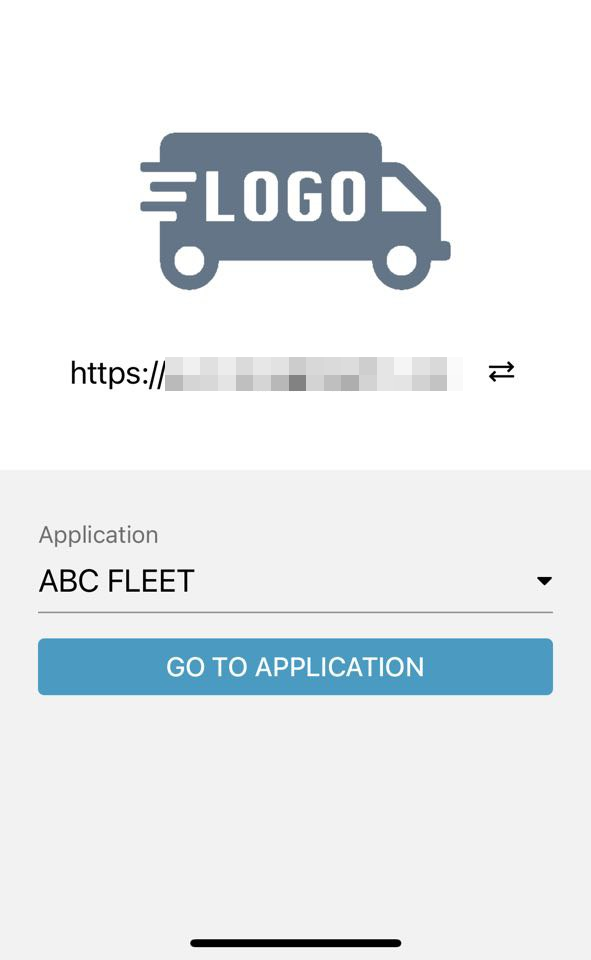
How to use the application
Finding your unit
There are several ways to locate a unit:
- Tap on the group of vehicles to zoom in to that specific area for a close-up.
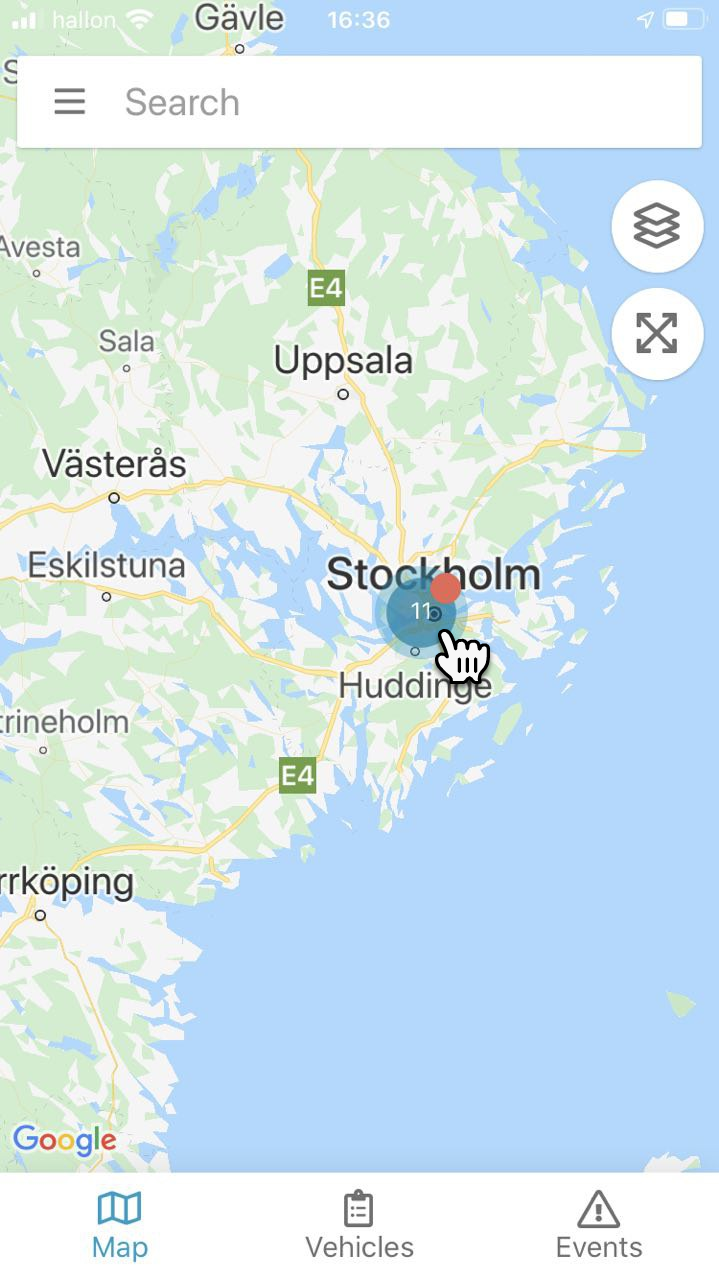
- Search for the vehicle’s name in search bar on the map
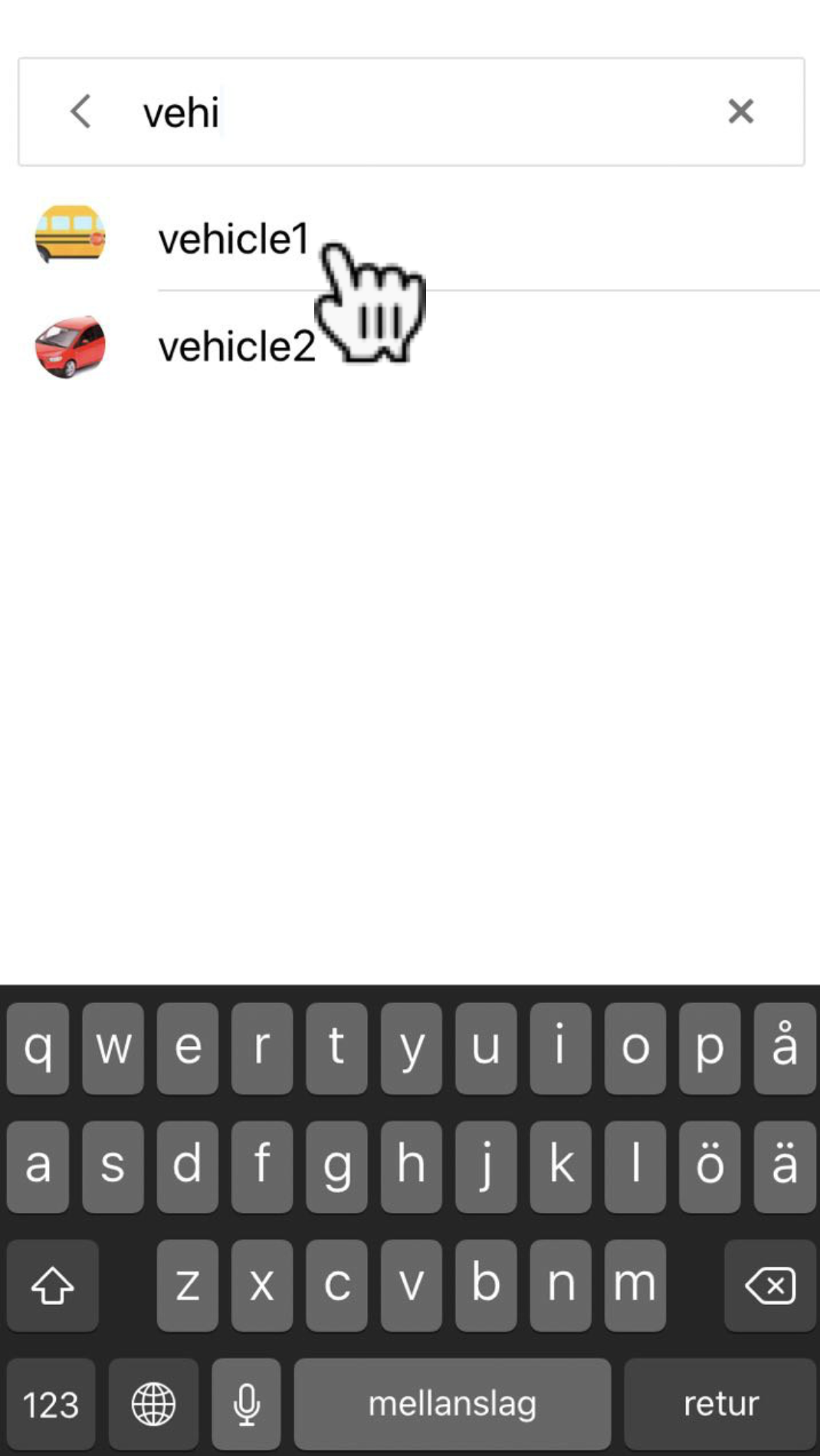
- Or find your unit under the Vehicles tab.
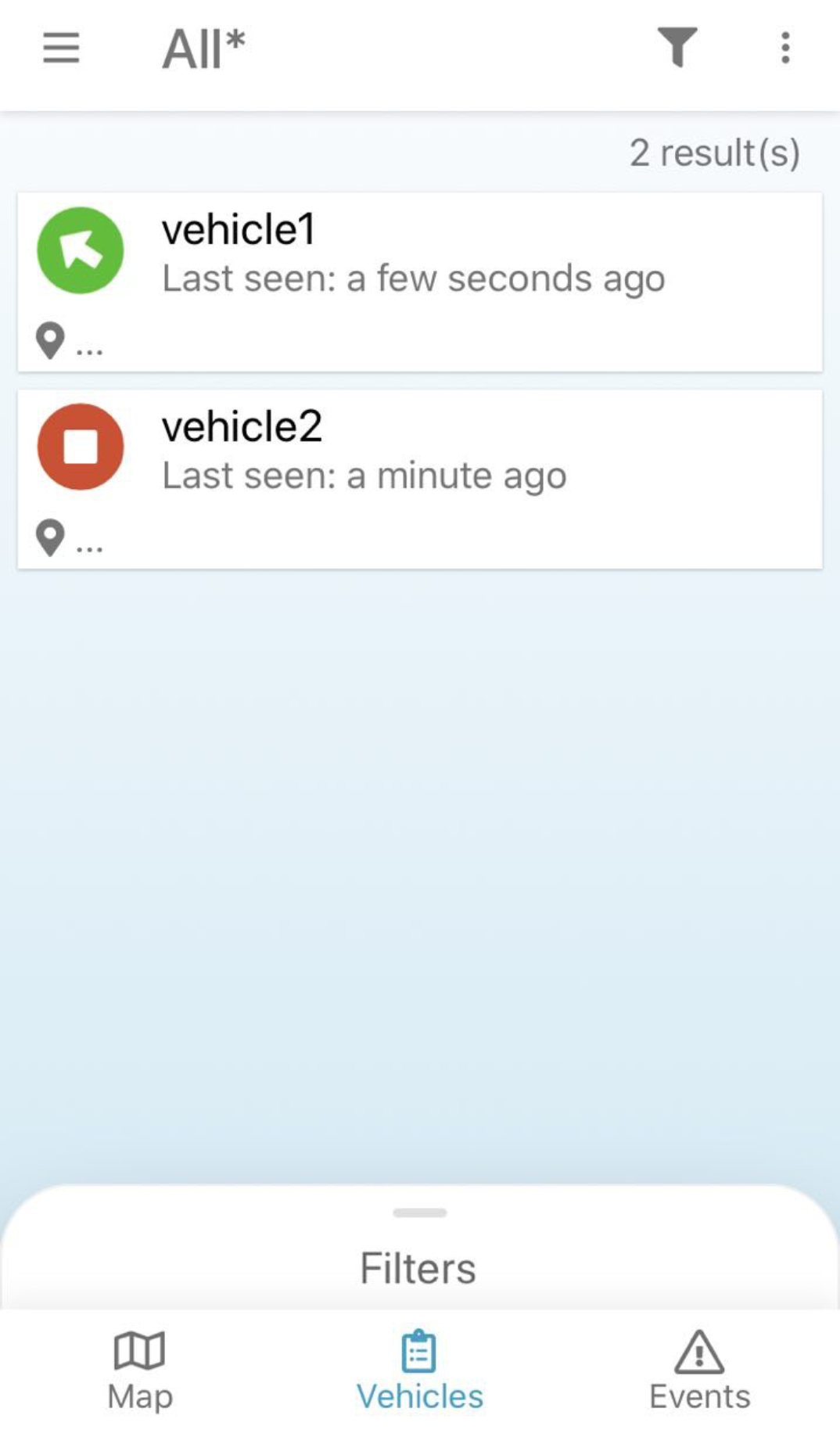
Getting a vehicle’s info
1. Search for the vehicle name using any of the previous methods.
2. Touch the vehicle icon to retrieve more information about this unit.
(you will notice that the vehicle’s information panel will show up at the bottom)
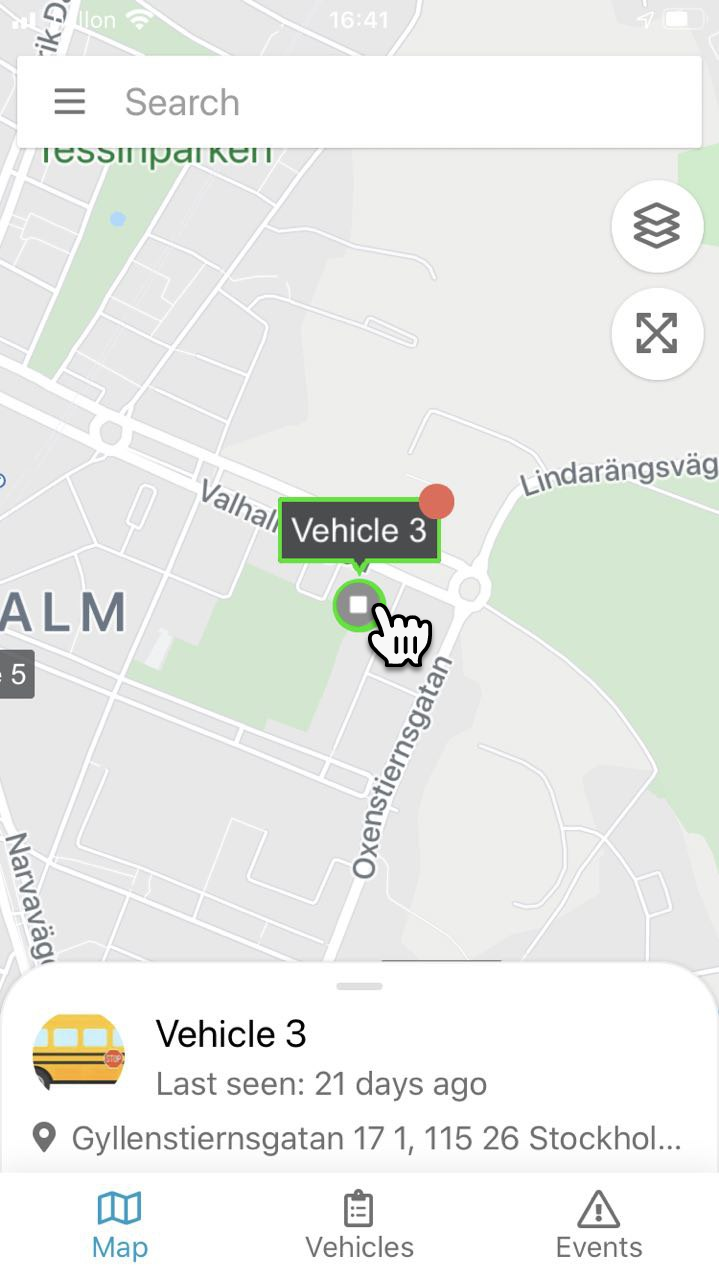
- Swipe up to see more details about the device position and available inputs.
Note: to see device inputs, you need to map them first using the device mapper.
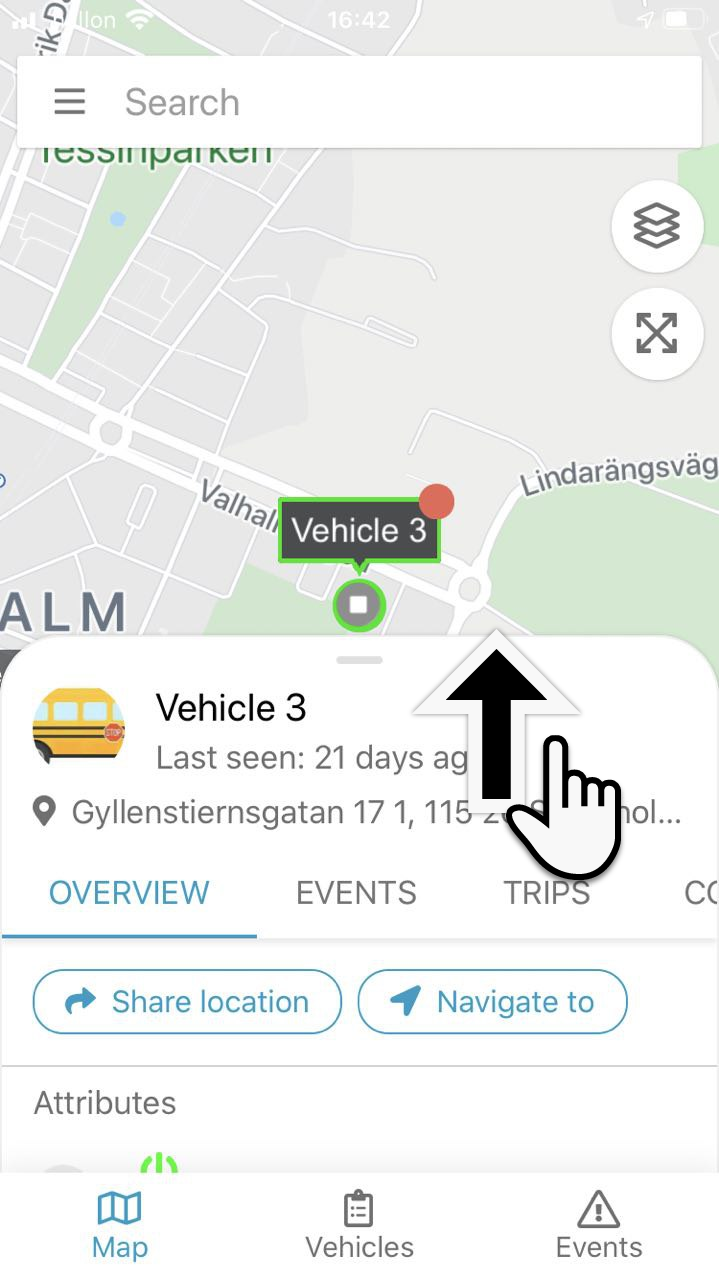
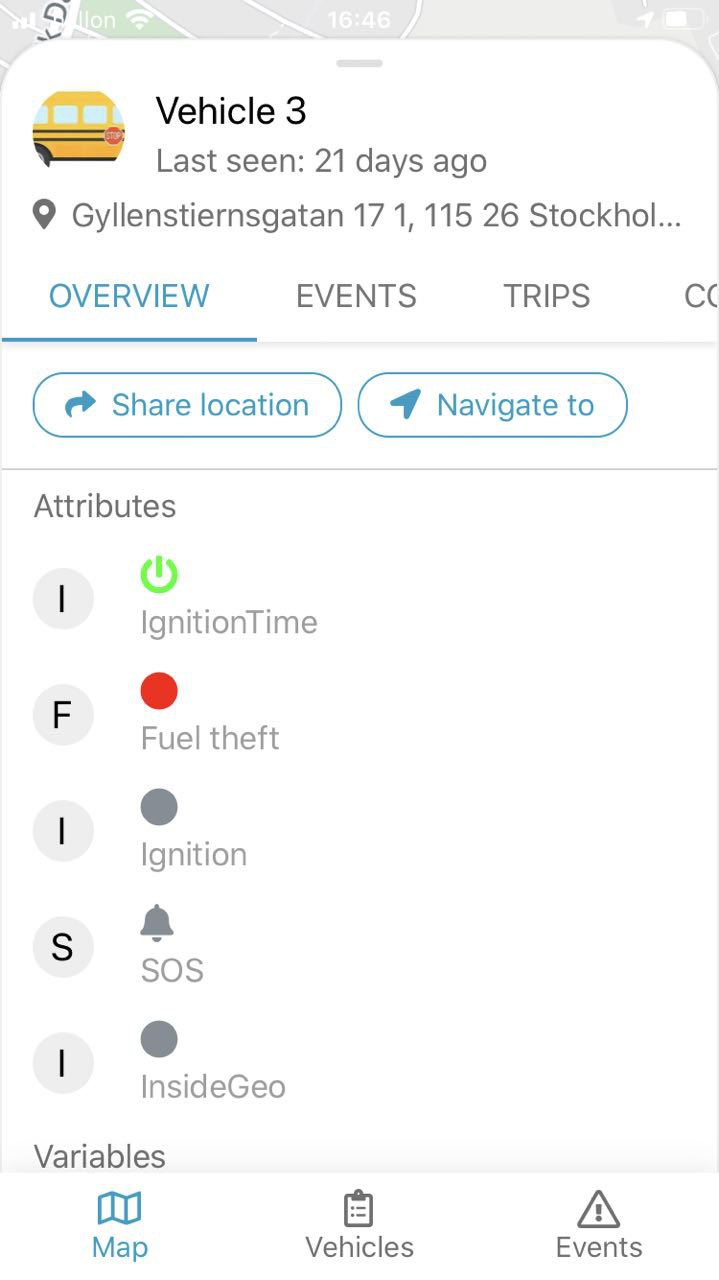
Overview
- Share location
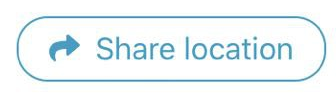
This option enables live location sharing. You can share the generated link with any person of your choice.
Read more about location sharing.
- Navigation
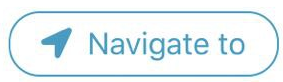
This option gives the possibility of navigating to the current vehicle’s position using your phone’s default navigation program (e.g. Maps on iOS or Google Maps on Android).
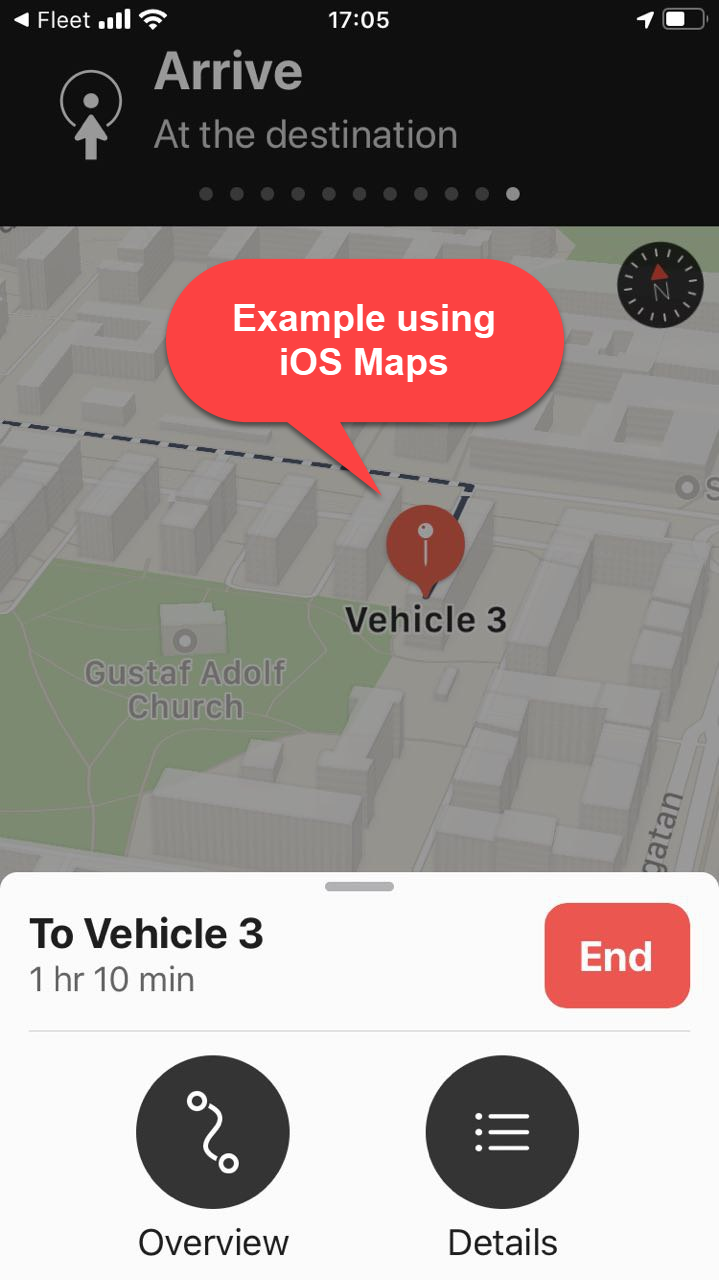
Events
- To see specific vehicle events only, tap on the vehicle’s Event tab.
This selection will only show events opened for that particular unit.
- To see a count of all events instead, tap on the Events icon at the bottom-right of the screen.
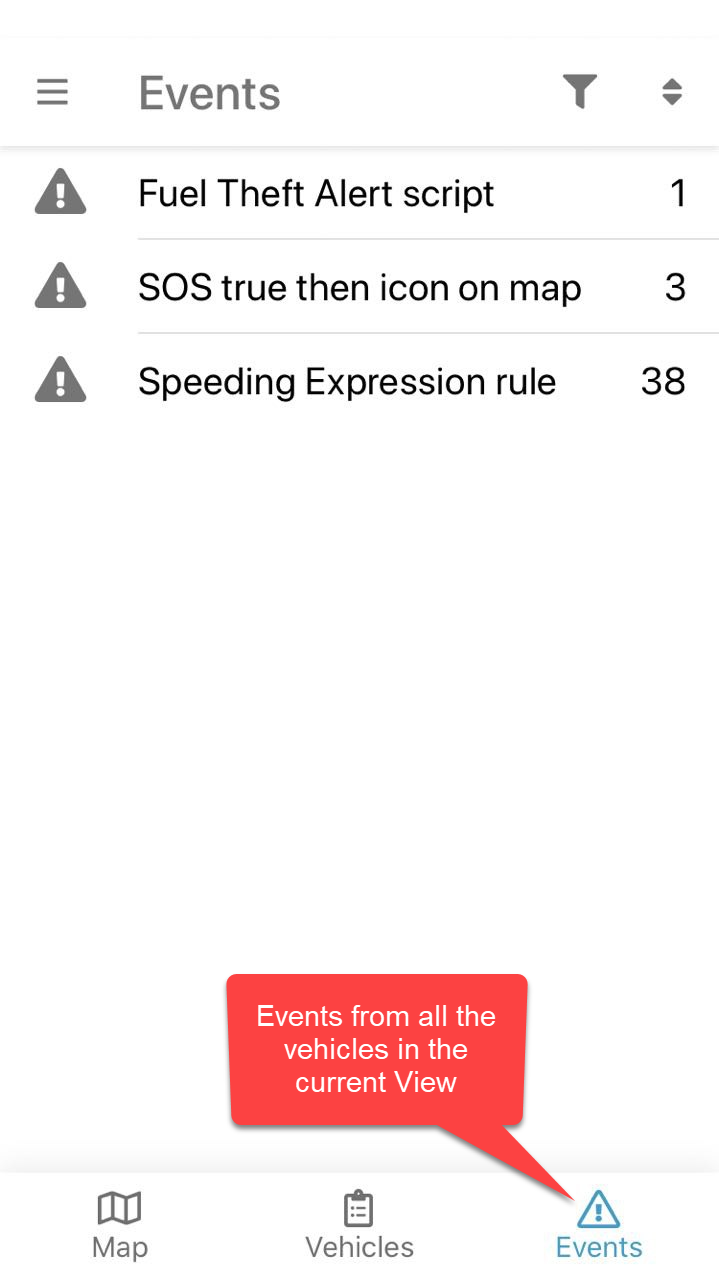
Note: greyed events are the ones already closed. Pending events are shown in bold.
- Once inside that particular event, you can decide to close the event or add a comment. A comment will be registered on the server’s side for that particular event.
Read more about closing events here.
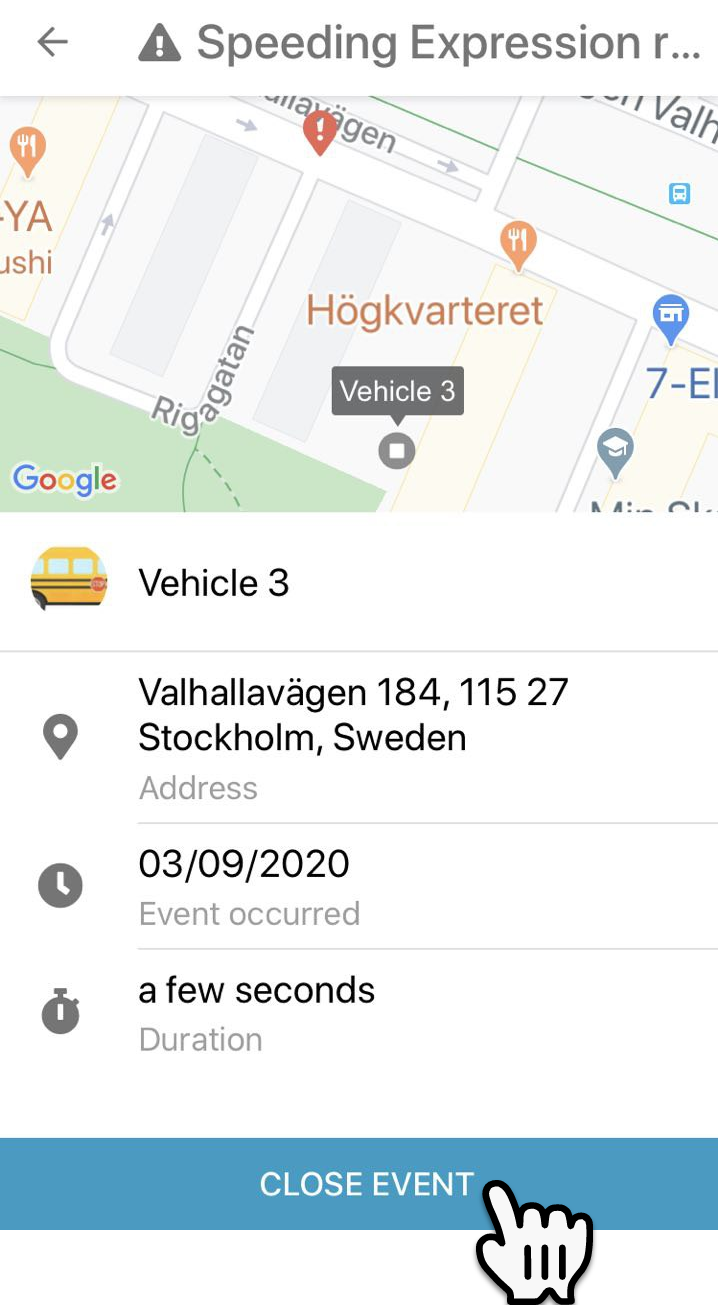
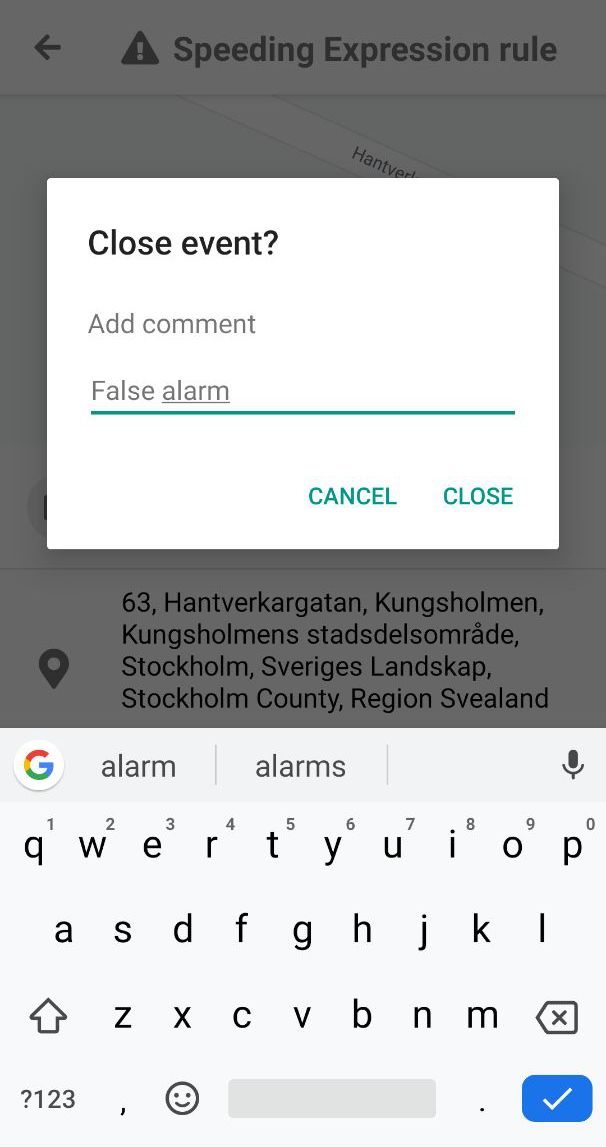
Trips
- To view your trips, search for your vehicle, and then tap on it.
- Swipe up from the vehicle properties at the bottom to see more details about this unit.
- Tap again on Draw all to view your trips on the map
- Read how to see trip & idles here.
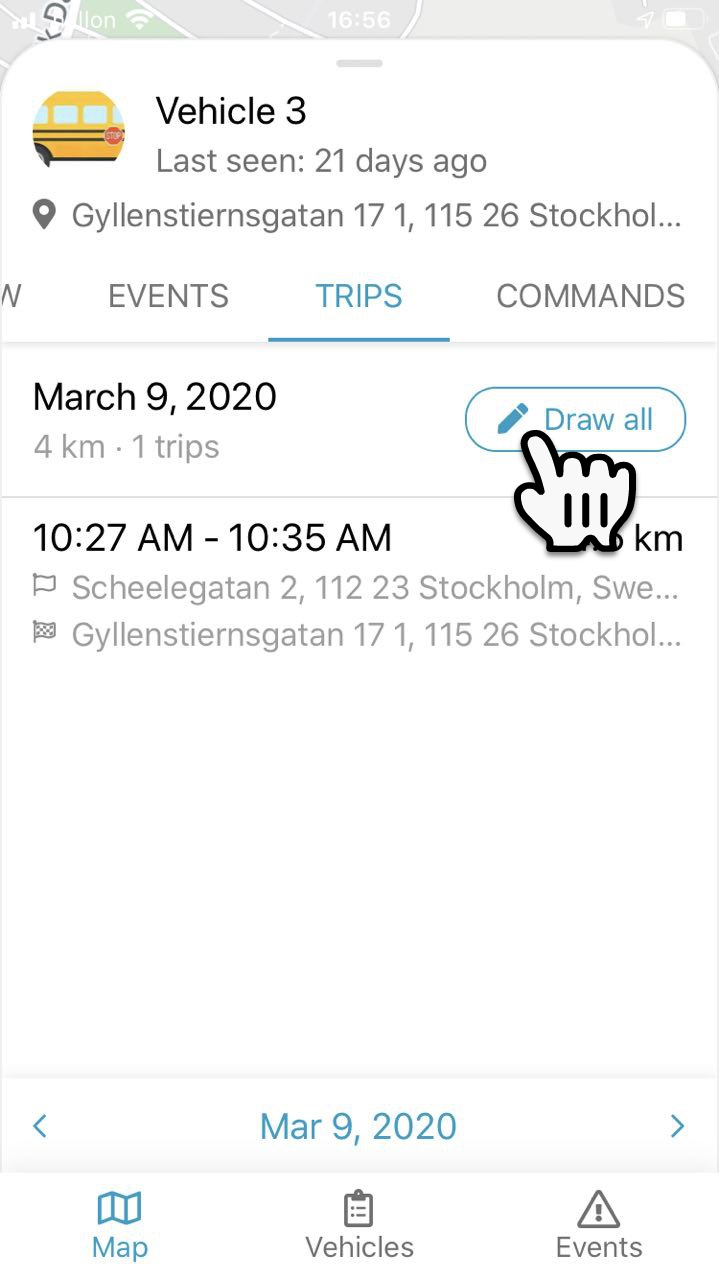
- Once the trip is drawn on the map, you can drag the control bar forward or backward to browse through the trip and get more information about a particular moment.
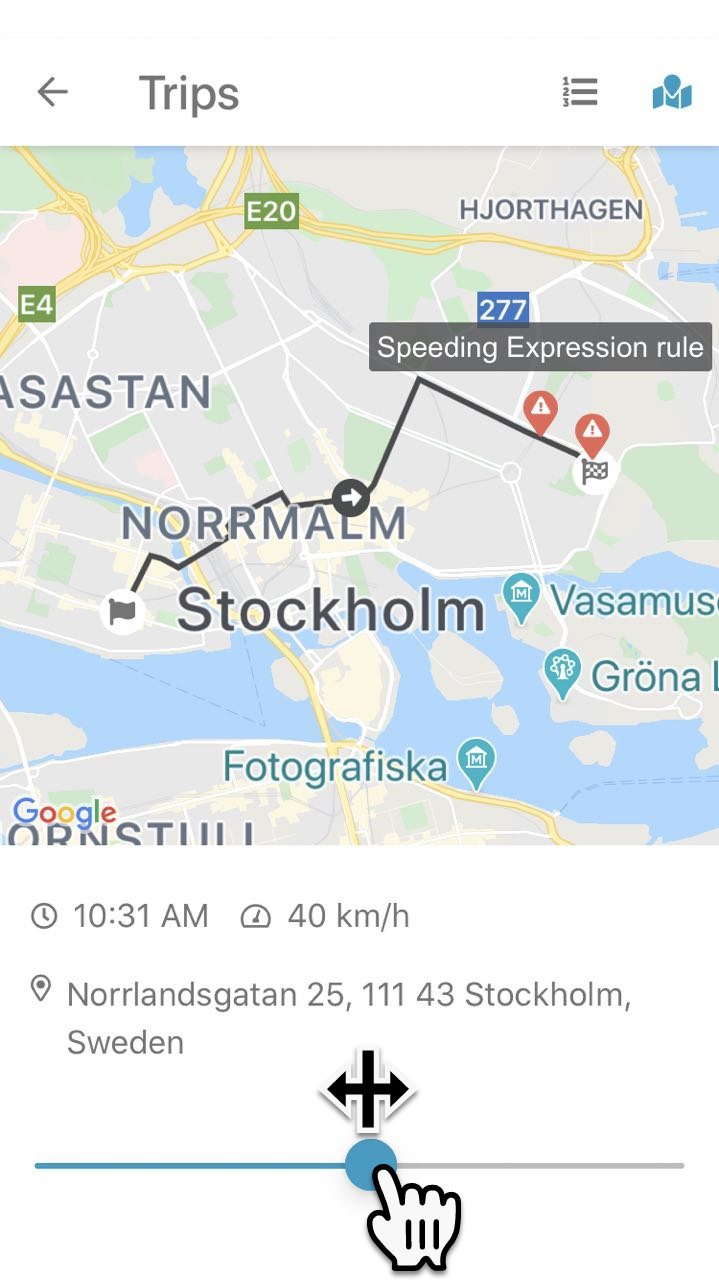
Commands
You can send commands to your devices directly from the app.
To send commands, you need to have template commands set up for your server.
Read more about how to create template commands.
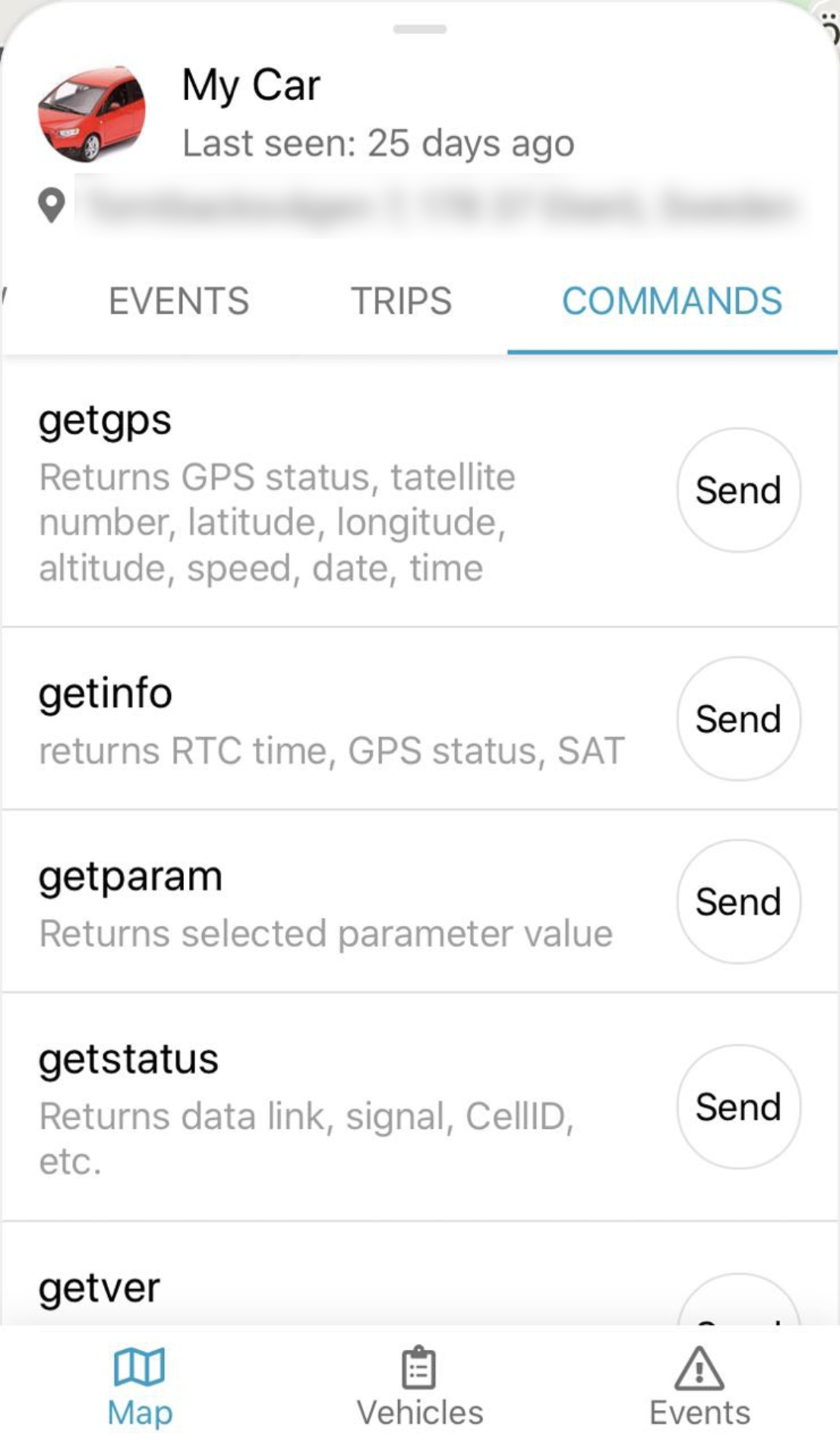
Geofences
Geofences can be displayed in the app as well.
1. Select the layers option on the right of the screen.
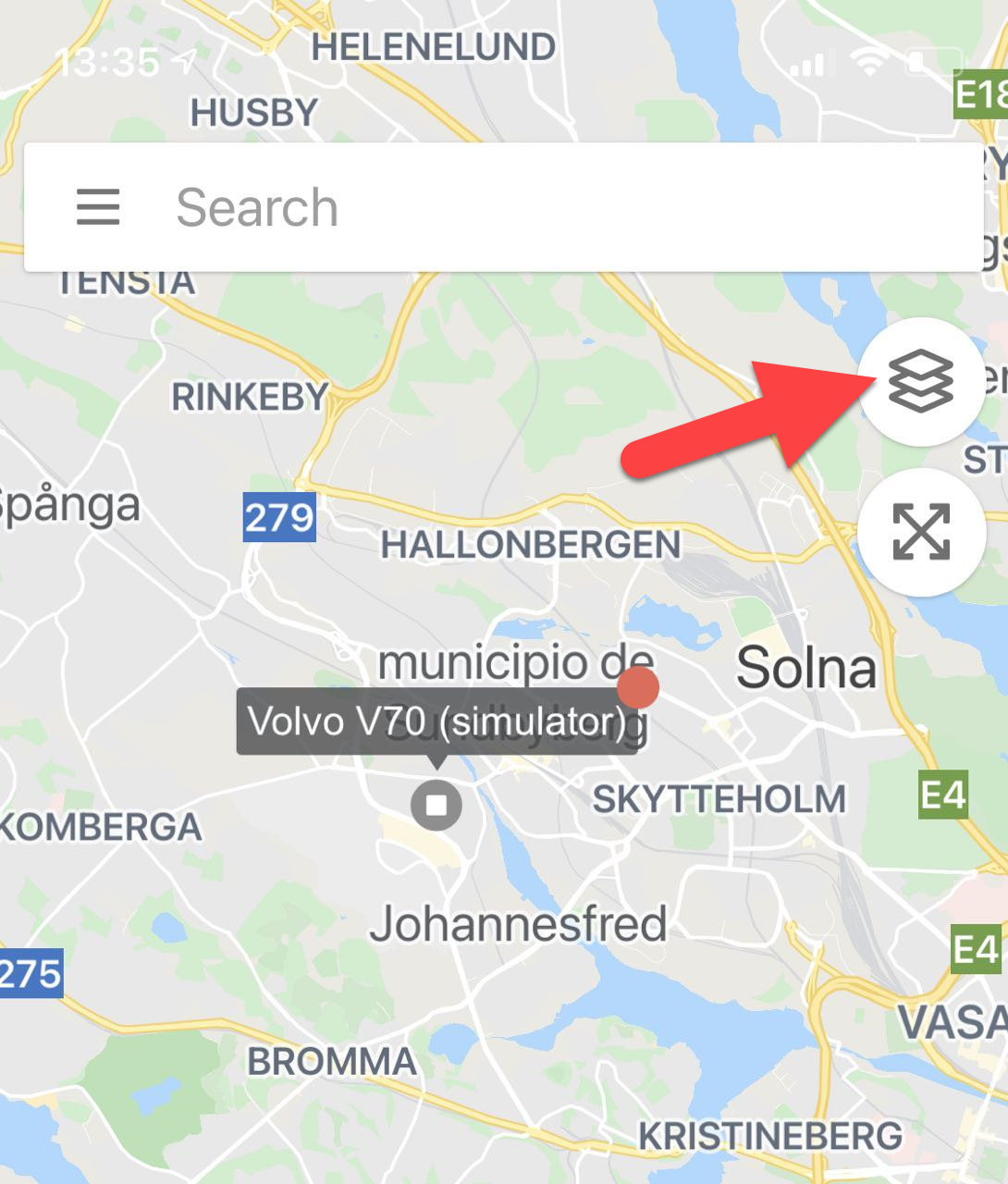
2. Activate Show geofences option.
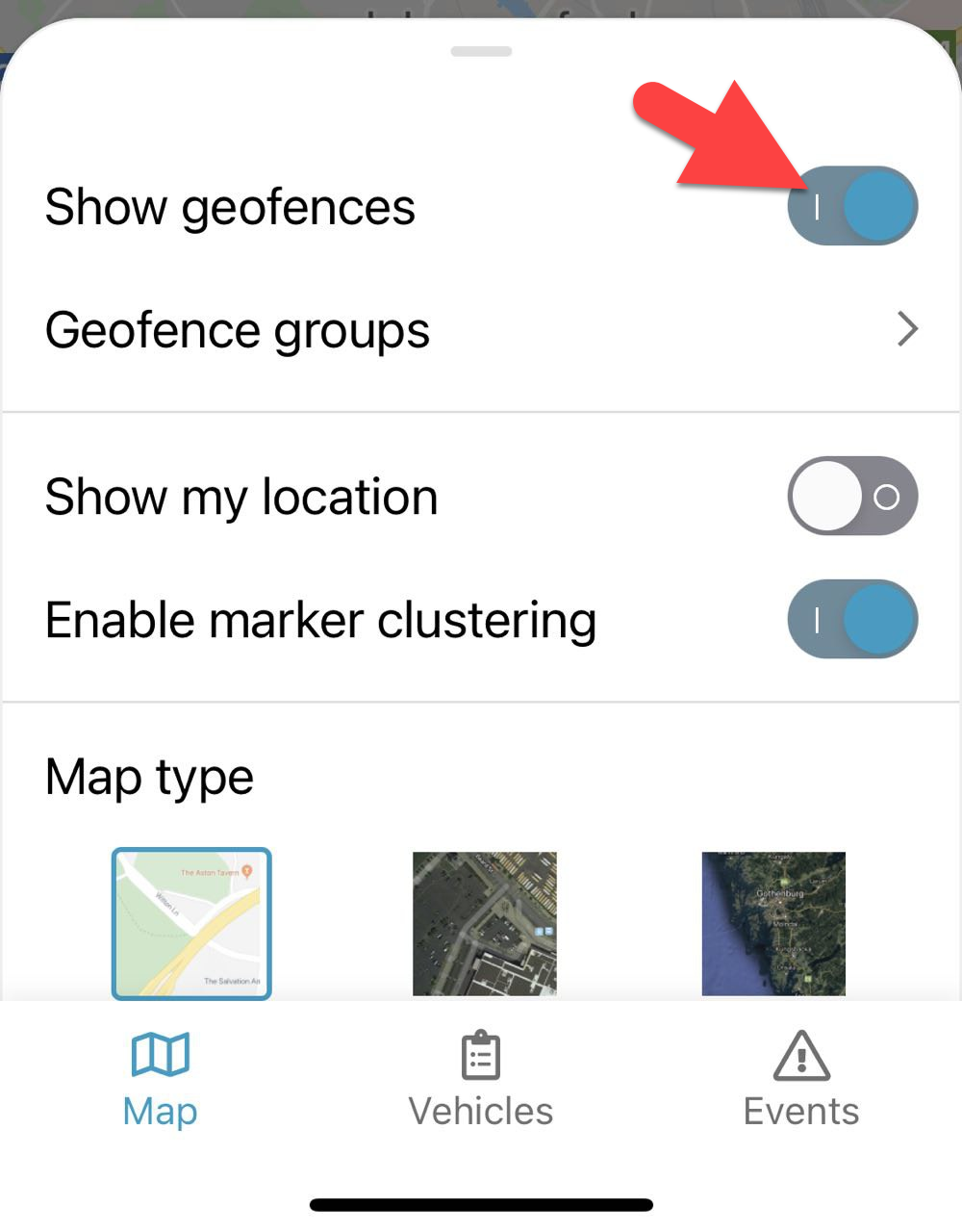
3. Select which geofence groups you want to display on the map.